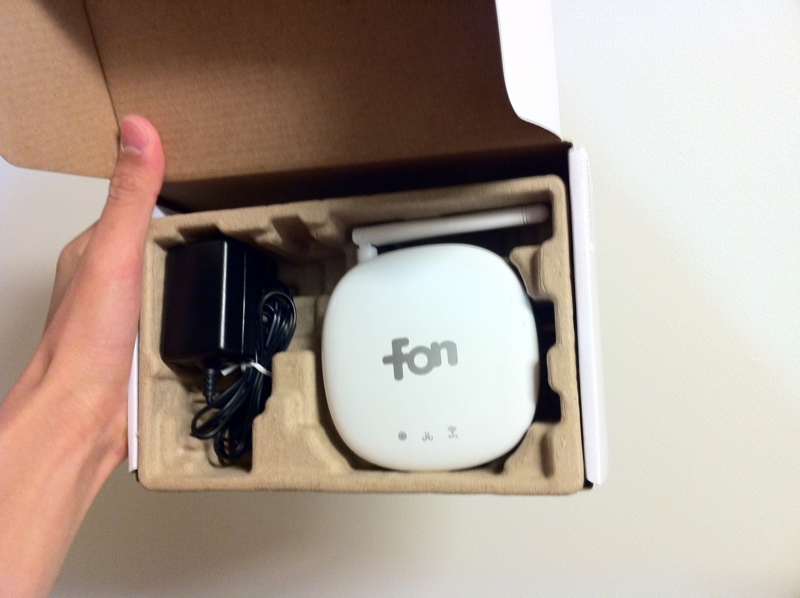Ubuntu10.10にsun-java6-jdkをインストールする。
※時間がない人は下の「最新版のsun-java6-jdkをインストールしようとしてみた」から読めば十分です。
eclipseの導入解説のページなどで、「sun-java6-jdkをインストールせよ」というような記述が見られるが、Synpatic Package Managerから検索を掛けてもsun-java6-jdkは見つかりません。デフォルトではopenjdkってパッケージが使われて、普通はこれで問題なくJava関係が扱えるようになるようだ。
でも、なんとなく気持ち悪いのでsun-java6-jdkをインストールする方法をちょっと探してみた。
Ubuntu 10.10
To install Sun's Java 6 JDK on Ubuntu 10.10, add the Sun Java6 Community PPA and install:add-apt-repository ppa:sun-java-community-team/sun-java6
http://java.dzone.com/articles/sun-java-6-ubuntu-1004-1010?utm_source=am6_feedtweet&utm_medium=twitter&utm_campaign=toya256ForRSS
apt-get update
apt-get install sun-java6-jdk
update-java-alternatives -s java-6-sun
とあります。試してみた。
sudo add-apt-repository ppa:sun-java-community-team/sun-java6 sudo apt-get update sudo apt-get install sun-java6-jdk sudo update-java-alternatives -s java-6-sun
上記のコマンドをターミナルから実行すればいいはず。
途中でライセンスの合意の画面が表示されたが、TabキーでOKを選択し、エンター。てな感じで進める。まもなくインストールは完了する。
だが、update-java-alternativesを行う段階で、
$ sudo update-java-alternatives -s java-6-sun update-alternatives: error: no alternatives for xulrunner-1.9-javaplugin.so. update-alternatives: error: alternative /usr/lib/jvm/java-6-sun/jre/lib/i386/libnpjp2.so for mozilla-javaplugin.so not registered, not setting. update-alternatives: error: no alternatives for xulrunner-1.9-javaplugin.so.
と、エラーを吐かれる。
Bug #226911 “javaplugin alternatives are installed incorrectly l...” : Bugs : sun-java6 package : Ubuntuの記事によると、これは"the jinfo file"と呼ばれるものの記述が間違っていることが原因らしい。だが、記事によればこのBugに対して、Fix Released(修正版がリリースされている)とのこと。ということは、ppa:sun-java-community-team/sun-java6から入手したパッケージはバージョンが古いのか。
ということで、
最新版のsun-java6-jdkをインストールしようとしてみた
http://viva-ubuntu.com/?p=4204を参考にし、
- Synpatic Pacage Managerを開く
- "Settings(設定)"->"Repositories(リポジトリ)"を開く
- "Other Software(他のソフトウェア)"のタブを開く
- "Canonical Partners(Canonicalのパートナー)", "Canonical Partners(Source Code)(Canonicalのパートナー(ソースコード))"の欄にチェックを入れ
- CloseでRepositoriesのウィンドウを閉じる
- Synpatic Package Managerのウィンドウ左上のReloadボタンでパッケージのデータベースを更新する。
- 検索窓から"sun java"と検索し、"sun-java6-jdk"という項目を見つけたらそれにチェックを入れる
- Apply(適用)で、インストールが勝手に進む
最後のインストール段階でライセンスの合意とかがあるかもしれませんが、OKで。
最後に、java関係の互換パッケージがいくつかあるが(たとえばopenjdk)、sun-java6-jdkを使うように設定する。
ターミナルで
sudo update-alternatives --config java
と実行すると
There are 2 choices for the alternative java (providing /usr/bin/java). Selection Path Priority Status ------------------------------------------------------------ 0 /usr/lib/jvm/java-6-openjdk/jre/bin/java 1061 auto mode 1 /usr/lib/jvm/java-6-openjdk/jre/bin/java 1061 manual mode * 2 /usr/lib/jvm/java-6-sun/jre/bin/java 63 manual mode Press enter to keep the current choice[*], or type selection number:
と、現在インストールされているJava互換パッケージの一覧が表示されるが、sun-javaの番号(今回の場合2)を入力してエンターを押せば完了。
udevによるデバイスの命名の固定化
バイト先のサーバ運用上、Ubuntuサーバ機の中のデータを定期的にバックアップする必要性が生じた。
そのための方法として
- cronを用いて定期的にバックアップコマンドを記述したスクリプトを走らせる
ということをする。
【機器】
- Ubuntuサーバ機(Ubuntu Server Edition 10.10)
- HDDを4台積んでいるため、/dev/sda-sddまでが占有されている。
- 不揮発メモリ(USBフラッシュディスク)2GB
- USB接続の外付けHDD
ここで、Ubuntu機でファイルシステムをマウントする上で問題が発生した。
- /etc/fstabを適切に記述しないと、バックアップファイル保存用のデバイスのマウントポイント名が一定しない。(厳密には一定しないのではなく、長くて扱いづらいというだけか。)
ということで、fstabに以下のような物を追記した
/dev/sde /mnt/usb vfat defaults 0 0 /dev/sdf /mnt/backup2T ext4 defaults 0 0
てな感じで。
ここでは/mnt/usbには不揮発メモリが、/mnt/backup2Tには外付けHDDがマウントされることを想定している。
ここでさらに問題が発生。あんまり再現性は高くないのだが、2つあるUSBに挿しっぱなしのバックアップ用のデバイス達と/dev/sde, /dev/sdfの対応が変わることがあるのだ。
というのも、このUSB接続のデバイス、接続順に/dev/sd○の○の部分にアルファベットを割り当てていくため、サーバ起動時になんらかの要因でこの2つのデバイスの認識順が変わると、/dev/sd*の対応が逆転してしまうのだ。
逆転すると、fstabでマウントする時に、/mnt/usbに外付けHDDが、/mnt/backup2Tに不揮発性メモリがマウントされてしまうことになる。
そうなると、/mnt/usbに不揮発性メモリがマウントされているものとして書かれているバックアップコマンドのスクリプトは意図したように動かなくなってしまい、バックアップも失敗するのだ。
つまり、せねばならんことは、/dev/ 以下に作成されるデバイス・ファイル名を、デバイス固有のものにする、ということだ。これにはudevというものが使えると、先輩がヒントをくださった。
udev(userspace device management)とは,カーネルがパソコンへの接続を検出したデバイスに対して,動的に「デバイス・ファイル」を作成して割り当てるための仕組みです。
http://itpro.nikkeibp.co.jp/article/Keyword/20090703/333190/
udevの挙動を設定するには、/etc/udev/rules.d/以下にユーザー定義のルール記述ファイルを作成する。
今回は、当該フォルダに"10-local.rules"というテキストファイルを作成した。
このルール記述ファイルは、「こんなデバイスをこんな名前のデバイス・ファイルとして/dev/以下で扱えるようにします」という割り当てが記述されている。
udevは新しいデバイスの接続を認識すると、/etc/udev/rules.d/というフォルダと/lib/udev/rules.d/というフォルダ(後者にはシステム定義のルール記述ファイルが格納されている)の中のルール記述ファイルを調べていき、「こんなデバイス」という条件に合致したらそのルールにしたがってデバイス・ファイル名をデバイスに割り当てる。
それと、このルール記述ファイルを調べていく順番は、辞書順である。つまり、50-〇〇.rulesというファイルよりも10-〇〇.rulesというファイルのほうが先にチェックされる。ユーザー定義のルールは先に適応されてほしいことが多いため、若い番号をルールファイルの名前の先頭にくっつける。また、.rulesという拡張子を付けておかないと、ルールファイルと認識されずにスルーされる。
ルールの書き方の例を以下に挙げる。
BUS="usb", SYSFS{serial}="HXOLL0012202323480", NAME="lp_epson", SYMLINK="printers/epson_stylus"
http://www.gentoo.gr.jp/transdocs/udevrules/udevrules.html
ここに示されるように、ルールは一行で書かれ、いくつかのキーとその値の組を指定することによって記述される。
キーには2種類ある。
- 識別キー
これはデバイスを特定するために使われる。「こんなデバイス」がどんなデバイスかを示すために使われる。
-
- BUS
- KERNEL
- DRIVER
- SUBSYSTEM
- ID
- PLACE
が例。
- 割当てキー
これは、デバイスが識別キーによるルールにマッチしたら、そのデバイスにどの様なデバイス・ファイル名を割り当てるかとか、どの様な名前のシンボリックリンクを張るかという割り当てを指定するキーです。
SYMLINK="printer/epson_lp"
NAME="lp0"
とか、そんな感じで指定します。割当てキーは、そんなに難しく無いはず。
つまり、識別キーによるデバイスの特定ができればいい。
で、例えば今、手元にあるUSBメモリを任意の名前でデバイス・ファイルにしたいと思う。そのためには、このUSBメモリをこのUSBメモリだと特定するための識別キーの指定が必要である。
識別キーにどのような値を指定すればいいかを調べる必要があるが、http://www.gentoo.gr.jp/transdocs/udevrules/udevrules.htmlによれば、
udevinfo
というものを使うらしい。
使用例) # udevinfo -a -p $(udevinfo -q path -n /dev/sde)
だが、今回のサーバ(Ubuntu Server Edition 10.10)では、
command not found
...コマンドが見つからない。
どうもudevinfoはudevパッケージと同梱されている筈なのだが...
そして、
# sudo apt-get install udevinfo
としてもインストールできない。
そんな時、次のような記述を発見
Re: where is udevinfo?
use udevadm instead.# udevadm info -q all -n /dev/sda1http://ubuntuforums.org/showthread.php?t=1265469
これと、http://shikabo.ddo.jp/140.htmlに書いてあるudevinfoの使い方に従い、
# udevadm info -a -p $(udevadm info -q path -n /dev/sde)
というコマンドを実行。すると、
Udevadm info starts with the device specified by the devpath and then
walks up the chain of parent devices. It prints for every device
found, all possible attributes in the udev rules key format.
A rule to match, can be composed by the attributes of the device
and the attributes from one single parent device.
looking at device '/devices/pci0000:00/0000:00:1a.0/usb1/1-1/1-1.4/1-1.4:1.0/host6/target6:0:0/6:0:0:0/block/sde':
KERNEL=="sde"
SUBSYSTEM=="block"
DRIVER==""
ATTR{range}=="16"
ATTR{ext_range}=="256"
ATTR{removable}=="1"
ATTR{ro}=="0"
ATTR{size}=="3854336"
ATTR{alignment_offset}=="0"
ATTR{discard_alignment}=="0"
ATTR{capability}=="51"
ATTR{stat}==" 333 1190 1971 476 0 0 0 0 0 476 476"
ATTR{inflight}==" 0 0"
looking at parent device '/devices/pci0000:00/0000:00:1a.0/usb1/1-1/1-1.4/1-1.4:1.0/host6/target6:0:0/6:0:0:0':
KERNELS=="6:0:0:0"
SUBSYSTEMS=="scsi"
DRIVERS=="sd"
ATTRS{device_blocked}=="0"
ATTRS{type}=="0"
ATTRS{scsi_level}=="0"
ATTRS{vendor}==" "
ATTRS{model}=="USB Reader "
ATTRS{rev}=="0001"
ATTRS{state}=="running"
ATTRS{timeout}=="30"
ATTRS{iocounterbits}=="32"
ATTRS{iorequest_cnt}=="0x1b0"
ATTRS{iodone_cnt}=="0x1b0"
ATTRS{ioerr_cnt}=="0x2"
ATTRS{modalias}=="scsi:t-0x00"
ATTRS{evt_media_change}=="0"
ATTRS{dh_state}=="detached"
ATTRS{queue_depth}=="1"
ATTRS{queue_type}=="none"
ATTRS{max_sectors}=="240"
looking at parent device '/devic.....略
てな感じで、デバイスの情報をいっぱい表示してくれる。
自分は、
looking at parent device '/devices/pci0000:00/0000:00:1a.0/usb1/1-1/1-1.4':
:
:
SUBSYSTEMS=="usb"
:
:
ATTRS{serial}=="123456789ABC"
という部分を利用して、識別キーを指定することにした。
ルールファイルの行は次のようになった
# USB不揮発メモリ
SUBSYSTEM="usb", SYSFS{serial}="123456789ABC", NAME="usb_backup"
# USB接続外付けHDD
SUBSYSTEM="usb", SYSFS{serial}="000010B0B30029BB", NAME="2T_backup"
そして、デバイスを再認識すべく、
udevstart
と入力してエンター。
....
command not found
どうも、Ubuntu 10.10には従来のudevユーティリティが入っていない模様。
おそらくudevadmを使うのだろうと思い、
udevadm
とコマンド入力してみると、udevstartに当たるものは見つからないにしても、
udevadm test [デバイス名]
というコマンドが見つかった。これはデバイスの挿入をエミュレートして、udevを走らせ、ログを吐かせるコマンド。で、これを使ってデバッグしてみた。
SUBSYSTEM="usb", SYSFS{serial}="123456789ABC", NAME="usb_backup"
では怒られ、
SUBSYSTEM=="usb", ATTRS{serial}=="123456789ABC", NAME="usb_backup"
なら受け入れられた。どうも、参考にしたページの書式とちょっと違うようだ。
で、udevadm testを実行してもルールファイルには問題が内容だったので、万を持してサーバー再起動。再起動後に/etc/fstabを記述し、上で設定したデバイス・ファイルをマウントしようとすると、
/dev/usb_backupはブロックデバイスじゃないからマウントできないと怒られた。
ブロックデバイスとしてのUSBメモリを識別するためにはおそらくudevadm infoで得られた情報のうち、上の方のものを使わないといけなさそうだという直感を得つつも、非常にめんどくさくなって途方に暮れた。
途方に暮れながらも、再度マウントポイントの固定についてググると、なんとuuidという物を使って/etc/fstabが書けるらしい。
問題は一挙に解決した。
はてなダイアリーへのアクセス解析ツールの導入
shinobi未来瓦版
これをはてなダイアリーのアクセス解析ツールとして導入しました。無料です。バナーも小さくて目立ちません。
たぶん、忍者アクセス解析ツールが提供しているバナーをロードしに行く時のアクセスを解析するっていう仕組みなのか?詳しくはわからない。
- 新規ユーザー登録|忍者ツールズからメールアドレスを入力し、仮登録
- 届いたメールに記載されているURLへ。そこで各種登録情報を入力
- 登録完了したら、アクセス解析ツールを作る
- ツールの名前とかてきとーでいいです
- 初期設定画面からシンプルなバナーの物を選択
- ポイントつくやつは面倒くさそうだったので使わない。
- 左のメニュー内、「管理メニュー」から解析用ソースをクリックする。
- 表示された画面下方に埋め込むべきHTMLソースが表示されるので、の直前までをコピー
- はてなダイアリーではjavascriptは使えない!だからnoscriptの部分だけ使えばおk
- はてなダイアリーの管理ページに戻り、デザインを編集する
- 今回は、フッター(メニュー)の最後尾にバナーを追加する。以下のように解析用ソースのコピーを貼りつけた。
</div> <div class="sidebar"> <hatena name="profile" template="hatena-module"> <hatena name="calendar2photo" template="hatena-module"> <hatena name="sectioncategory" template="hatena-module"> <hatena name="section" template="hatena-module"> <hatena name="comment" template="hatena-module"> <hatena name="trackback" template="hatena-module"> <hatena name="keywordcloud" template="hatena-module"> <hatena name="searchform" template="hatena-module"> <div class="mydiv"> <div id="counter"> <a href="http://ct2.ashigaru.jp/gg/xxxxxxxx" target="_blank"> <img src="http://ct2.ashigaru.jp/ll/xxxxxxxx" border="0" alt="カウンター" /> </a><br /> <span id="NINCT1SPANxxxxxx" style="font-size:9px"> [PR] <a href="http://blog.ninja.co.jp/" target="_blank">ブログ</a> </span> </div> <div id="analysis"> <a href="http://x7.tudura.com/bin/gg?xxxxxxxx" target="_blank"> <img src="http://x7.tudura.com/bin/ll?xxxxxxxx" border="0"> </a><br> <span style="font-size:9px"> <img style="margin:0;vertical-align:text-bottom;" src="http://img.shinobi.jp/tadaima/fj.gif" width="19" height="11"> <a href="http://brand_kai.jpnz.jp" target="_blank">ブランド 買取</a> </span> </div> </div> </div>
ちなみにアクセス数カウンターも書いてあるのでややこしいかもしれない。
<div id="analysis">
からがアクセス解析用のソース。
スタイルシートも次のようにしてやった。
div.mydiv {
border-top: 1px solid #A5BCE7;
}
div#counter {
float: left;
width: 50%;
}
div#analysis {
float: right;
width: 50%;
}こんな感じで、変更を適用して完了。あとは忍のページでアクセス解析結果を見ることができる。
uuidによるデバイスのマウント
試行錯誤の後、目標が達成された技術項目についてはTipsというカテゴリーで日記を書くことにする。
id:qpSHiNqp:20110214:1297651801 の最後の方にちょっと書いたが、UUIDを用いてデバイスをマウントする設定法をメモしておく。
UUIDを用いてfstabを記述することで、デバイスの接続順に関わらず(≒/dev/sd*の*の部分に関わらず)、任意のデバイスを任意のマウントポイントにマウントすることができる。
たとえば、USBメモリその1とUSBメモリその2があるとする。/dev/sda, /dev/sdbといったデバイス・ファイル名はUSBメモリの接続順に影響を受けるが、UUIDを使うと接続順に関係なくUSBメモリその1を/mnt/usb1, USBメモリその2を/mnt/usb2にひと通りにマウントするということができるということ。
これはUUIDの特性によるものだ。
自分の機器を管理・識別するために使える−−。そんな不思議なIDが「UUID」(universally unique identifier)です。日本語では「汎用一意識別子」などと訳しますが,実際にこちらを使うことはまずありません。
http://itpro.nikkeibp.co.jp/article/Keyword/20090206/324330/
つまり、特定のデバイスをUUIDで指定して、それをどのマウントポイントにマウントするかという指定をfstabに書くことができるのだ。
UUIDを使ったfstabの書式は以下である
#UUID=7AAE-3D22 /mnt/usb vfat defaults 0 0 UUID=a6855e1f-dde5-4322-b671-84d46ab24ce6 /mnt/backup2T ext4 defaults 0 0
普段の/dev/sdaとかの部分がUUID=hogehogeに置き換わっただけである。
デバイスのUUIDの調べ方は、
先駆者様を探したら、blkidを使った事がある人いた。真似して、恐る恐る
sudo blkid /dev/sda1と打ったら、
/dev/sda1: UUID="0xxxxxxxxxxxxx" LABEL="Local" TYPE="ntfs"とでた。(ノ´▽`)ノオオオオッ♪
http://ankyo.blog.so-net.ne.jp/2010-01-26
ということらしいです。
# sudo vim /etc/fstab [Enter]
として上記のfstabの書式に従い追記し、
# sudo mount -a
とすると、ちゃんとマウントされます。
UUIDの調べ方については、
最初調べたときにvol_idというコマンドでUUIDがわかるって書いてあったのにDebianにもUbuntuにもそんなコマンドなくて驚愕したけど
ls -l /dev/disk/by-uuid/ | grep sda1とか
sudo tune2fs -l /dev/sda1 | grep UUIDとか
sudo blkid /dev/sda1とか、あらゆる方法でUUIDを調べることができるのであった。
http://d.hatena.ne.jp/kamipo/20101107/1289137788
こんなのもあるようで。
スピンアップの遅れによるOS起動エラー
Ubuntuサーバ機を起動するときに遭遇した問題をメモしておく。
Ubuntuサーバをリモートから再起動したが、再起動されただろうという時間が経っても、pingがカムバックしない。起動エラーかと思って、サーバルームへ赴いた。
degradedモードで起動しますか?的な選択が画面に表示されていて、タイムアウトによりNoが選択され、起動できずに止まっていた。再起動したら無事ブート。
H先輩の分析によると、このサーバ機には4台のHDDが接続されていて、そのおおさ故にそのうち一台(今回は/dev/sdc)のスピンアップが遅れてしまった。(電圧の関係か?)で、4台のHDDでRAID5を構成しているのだが、RAIDコントローラーは/dev/sdcが破損したと判断し、Degradedモードでの起動のプロンプトを表示したというわけらしい。
FONアクセスポイントの設定
FON2405Eの設定を試みました。
出先の会議でノートPCからネットを使うことがあったのですが、テザリング機器等を持ちあわせておらず、飛んでいる無線LANはFONのみ。過去にiPhoneと一緒にFONルータを手に入れたときに作ったアカウントでネット接続を試みたのですが...
つながらない。iPhoneからなら繋がるのに、ノートPCからだとFONのログイン画面からログインできませんでした。
ググってみたところ、どうもこれはFONのアカウントがLinus(ライナス)にではないからだということ。帰宅してhttp://www.fon.com/jp/からログイン後、調べてみると確かにLinus会員にはなっていない。Alien(エイリアン)となっていた。
Linus - 自分のブロードバンド環境をFONアクセスポイントとして、他のFoneroに無料で提供するタイプのメンバーです。もちろん、Linus自身も世界中にあるFONアクセスポイントを無料で使用できます。
http://www.fon.ne.jp/faq/glossary.php
Alien - FONコミュニティ会員登録のみの場合、Alien(エイリアン)となる。ルーター設置せず、有料でアクセスポイントを利用するタイプのメンバー。 ※現在のところ、日本では登録を受け付けていません。
どうして日本では登録を受け付けていないAlienになってしまっているのか...
ともかく、Linus会員になるべく足掻いてみた。
_/_/_/_/_/_/_/_/_/_/_/_/_/_/
【使用機器】
【状況】
【進行】
まず、FONルータをネットにつなぐことから始まる。繋ぎ方は、言わずもがな。接続が終わったら、体感1〜2分でステータスランプ(最左)がオレンジから緑に変わって、準備OKになる。
それからまずは、なんとなくiPhoneの一括設定プロファイルを再インストールしてみた。
これは、遠い過去に(前に設定を試みて挫折した時に)ソフトバンクから届いていたSMSの中に、FONに関するものがあったので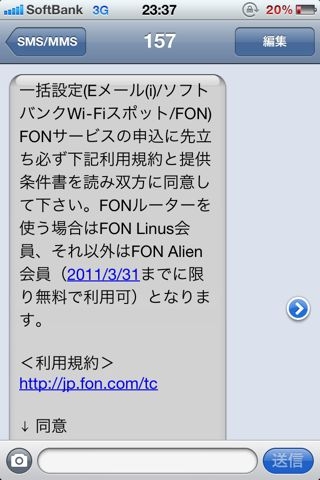
そこから同意https://ics.w-lan.jp/ccs/cpldして、iPhoneの一括設定プロファイルをインストールし直してみました。
…何も変わりませんでした。
次に試みたのは、webブラウザからのルータ設定。FONルータのCOMPUTER(LAN)側のLANポートとノートPCを繋げた。
それから、
Windowsならコマンドプロンプトを開いてipconfigと打ち込む。
Ubuntuなら端末を開いてifconfigと打ち込む。(ひょっとするとデフォルトではifconfig入っていなかったかも)
すると、ノートPCに割り当てられたIPアドレスとデフォルトゲートウェイがわかる。デフォルトゲートウェイがFONルータなので、ブラウザを開いてこのデフォルトゲートウェイアドレスをアドレスバーに入れると、FONルータの設定画面に行ける。
管理情報(認証パス)はデフォルトでadmin.
設定画面で確認したところ、ルータのWAN側インターフェイスにはちゃんとしたIPが割り当てられていた。ちゃんとしたというのは、寮の大元のルータが発行したIPが割り当てられていたという意味。DNSサーバもちゃんと分かっていた。これで、常々FONルータがインターネットまでのルートを持っていないのでは無いかという疑惑は晴れた。(と思っている)
ちなみにうちの寮の大元ルータ兼DHCPサーバは、登録していない未知のMACアドレスをもつ機器に対してはダミーのデフォルトゲートウェイを教える。
つまり、FON_FREE_INTERNETへ初回接続の機器があって、FONルータがHTTP接続をFONのログイン画面にリダイレクトしようとしても、リダイレクトに失敗しているという疑惑があったのだ。
今思ってみると、この疑惑は本当に晴れたのか自信は無くなって来た。ルーティングをちゃんとトレースしていないから。
でもとりあえず、WAN側のIP、デフォルトゲートウェイを手動で設定した状態でも試してみたが、ノートPCからFONのログイン画面に行くことすらできない。
一度、FONルータを工場出荷状態に戻してみた。これもWeb設定画面から可能。
だが、結局うまくFONルータを通じてノートPCからFONログイン画面、ロケーション設定画面にたどり着くことが出来ていない。
Linux会員になる方法を求めて、暇あらば試行錯誤をしていきます。